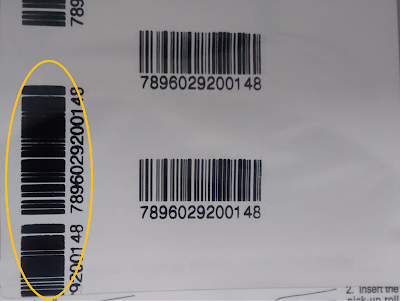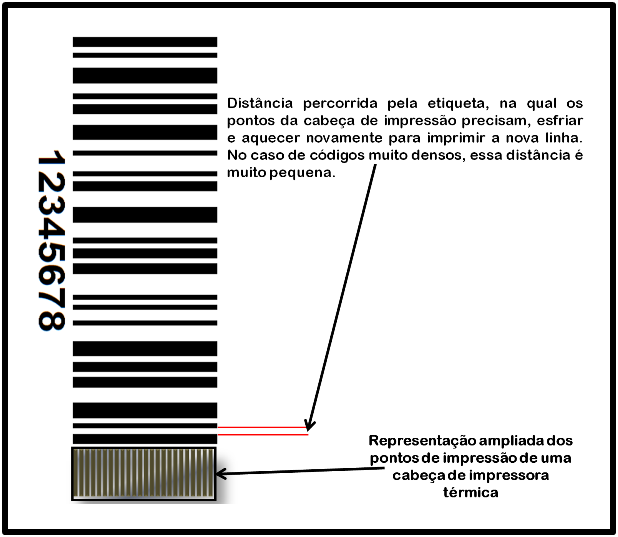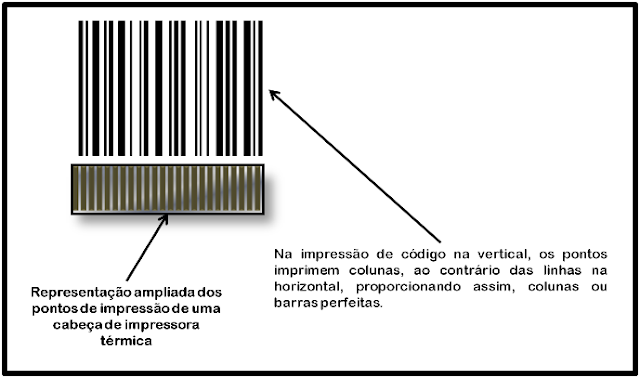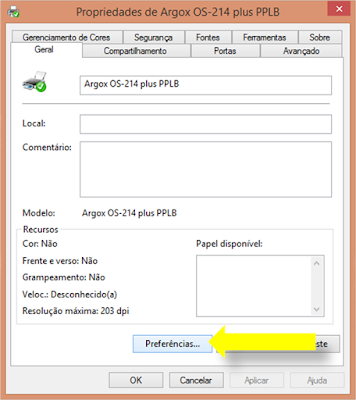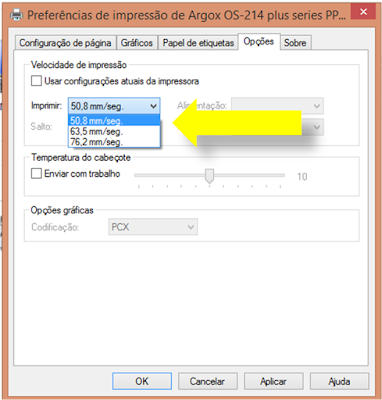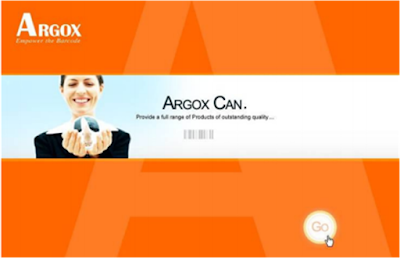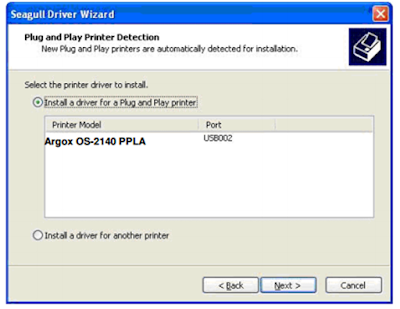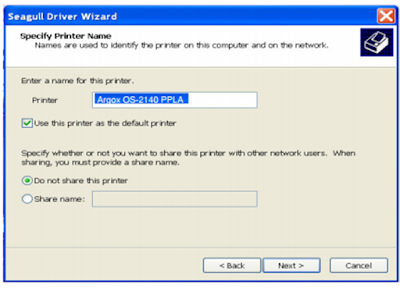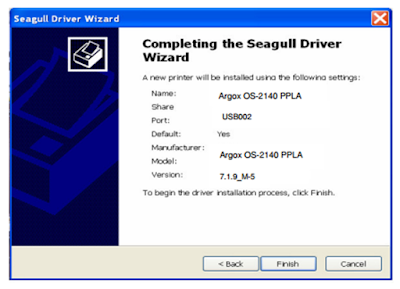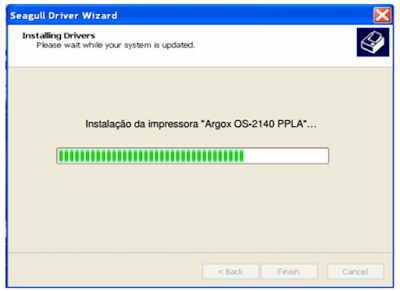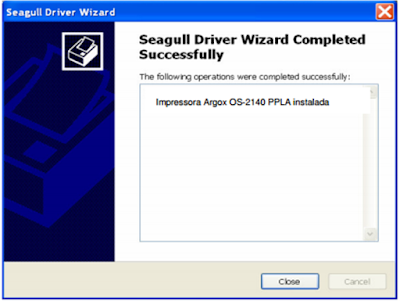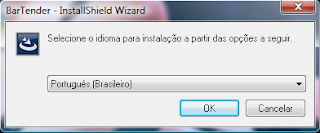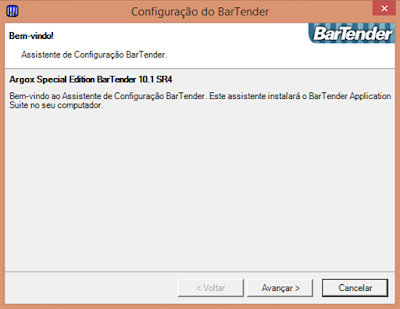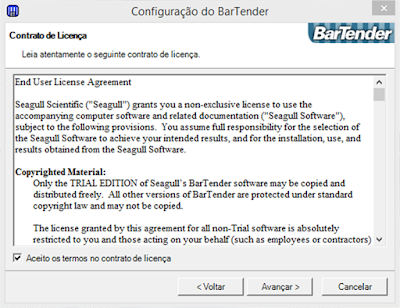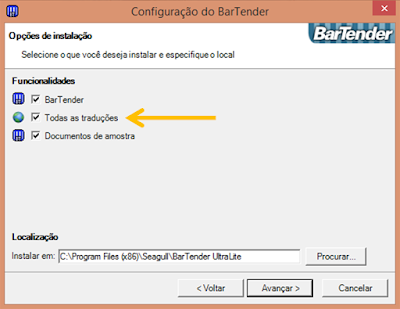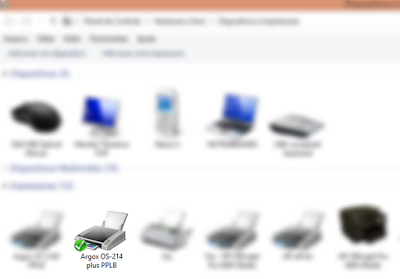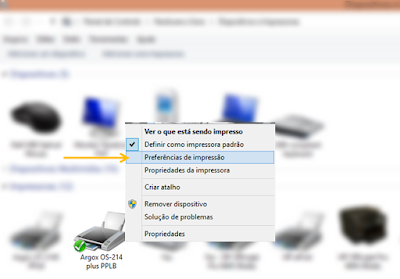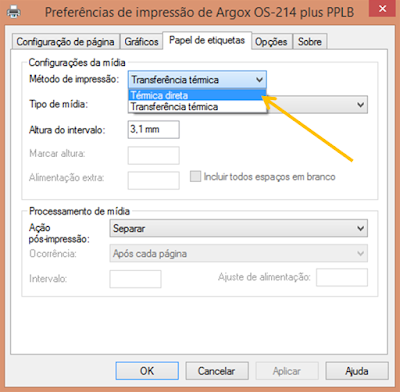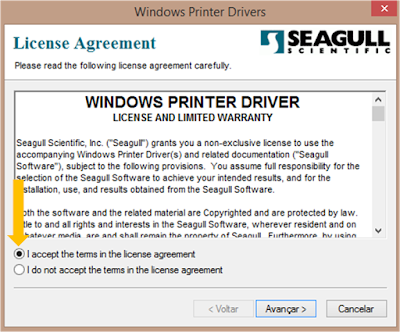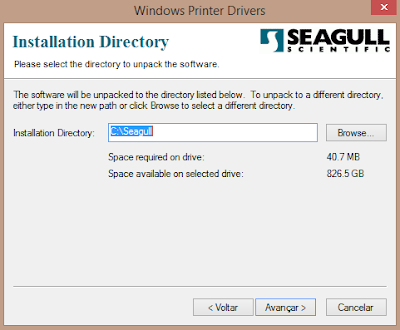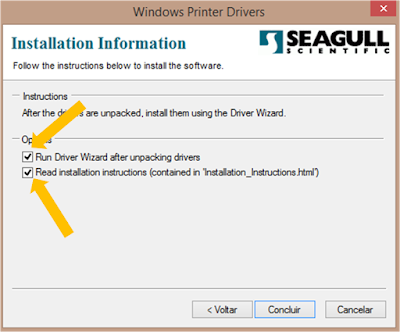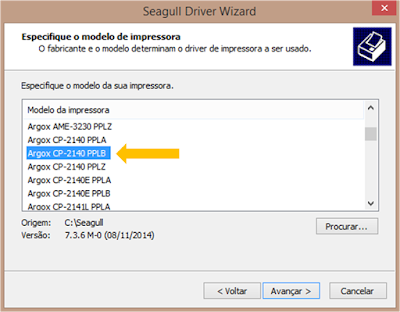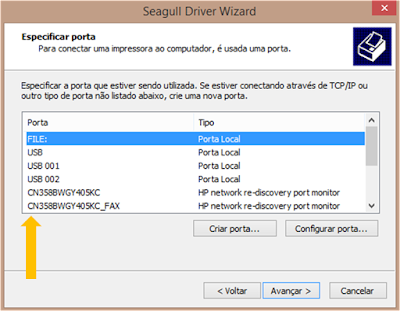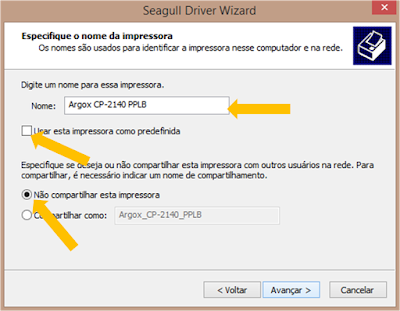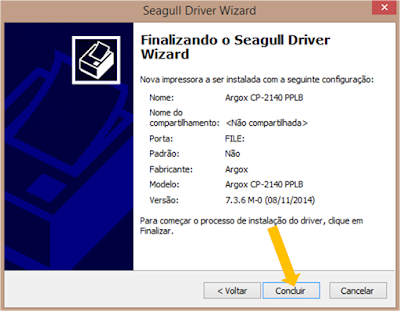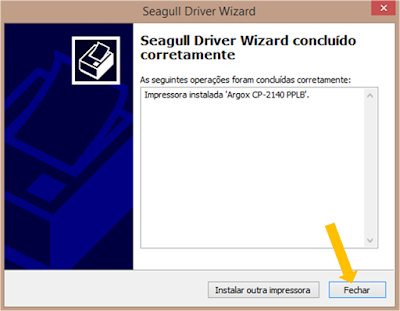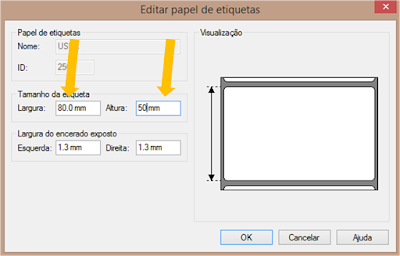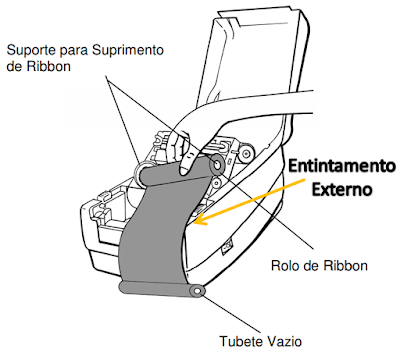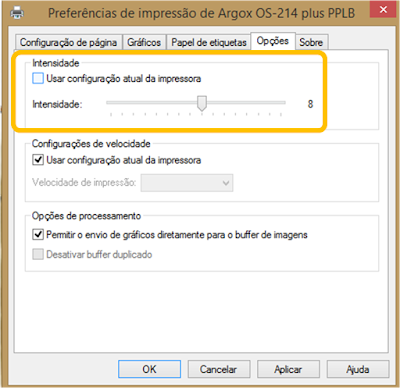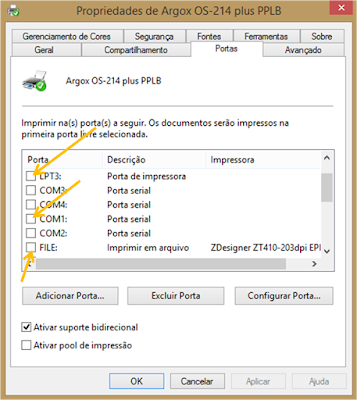Caso você tenha impresso um código de barras na horizontal em sua etiqueta, e os ajustes de darknes, velocidade de impressão e tipo de suprimentos não são ideias, você já deve ter passado por isso:
Darknes Muito Alto: Se o ajuste do darknes estiver muito alto, a impressão acaba ficando muito densa, dependendo do tamanho do código de barras, pode ser que o mesmo borre, fazendo assim com que leitores de códigos de barras não consigam decodificar os mesmos.
No link a seguir, você confere como ajustar o darknes, ou a tonalidade da sua impressão. Acesse clicando AQUI.
Velocidade de Impressão: O ajuste da velocidade de impressão também influi na qualidade de impressão, quanto mais alta a velocidade de impressão, mais rápido a impressora precisa aquecer e esfriar os pontos de impressão.
No link a seguir, você confere como ajustar a velocidade de impressão da sua impressão. Acesse clicando AQUI.
Posição do Código de Barras: Como vocês podem observar na etiqueta acima, apenas o código impressora na horizontal borrou. Muitos atribuem isso a um problema na impressora ou algo assim, porém, trata-se apenas da característica da impressão térmica, comum nas impressoras Argox, impressoras Zebra, impressoras Datamax, etc.
Observe na imagem abaixo o que ocorre com um código impressora na horizontal: a distância entre as barras do código são muito curtas, e o tempo que a cabeça tem para esfriar e novamente aquecer um ponto é muito pequeno, logo, acaba por borrar o código.
Isso pode ser minimizado, talvez não eliminado, tentando um ajuste da combinação de temperatura e velocidade de impressão.
Imprimindo o código na vertical, as "linhas" passam a ser barras e o código sai perfeito.
Como Resolver Este Problema?
Mais de um fator, como dito acima, pode ser responsável por uma impressão assim, como pro exemplo:Darknes Muito Alto: Se o ajuste do darknes estiver muito alto, a impressão acaba ficando muito densa, dependendo do tamanho do código de barras, pode ser que o mesmo borre, fazendo assim com que leitores de códigos de barras não consigam decodificar os mesmos.
No link a seguir, você confere como ajustar o darknes, ou a tonalidade da sua impressão. Acesse clicando AQUI.
Velocidade de Impressão: O ajuste da velocidade de impressão também influi na qualidade de impressão, quanto mais alta a velocidade de impressão, mais rápido a impressora precisa aquecer e esfriar os pontos de impressão.
No link a seguir, você confere como ajustar a velocidade de impressão da sua impressão. Acesse clicando AQUI.
Posição do Código de Barras: Como vocês podem observar na etiqueta acima, apenas o código impressora na horizontal borrou. Muitos atribuem isso a um problema na impressora ou algo assim, porém, trata-se apenas da característica da impressão térmica, comum nas impressoras Argox, impressoras Zebra, impressoras Datamax, etc.
Observe na imagem abaixo o que ocorre com um código impressora na horizontal: a distância entre as barras do código são muito curtas, e o tempo que a cabeça tem para esfriar e novamente aquecer um ponto é muito pequeno, logo, acaba por borrar o código.
Isso pode ser minimizado, talvez não eliminado, tentando um ajuste da combinação de temperatura e velocidade de impressão.
Imprimindo o código na vertical, as "linhas" passam a ser barras e o código sai perfeito.
Itens Presentes Neste Artigo
Acesse os links abaixo para checar os itens citados neste artigo em nossa loja online: Impressora Argox OS-2140;